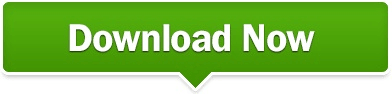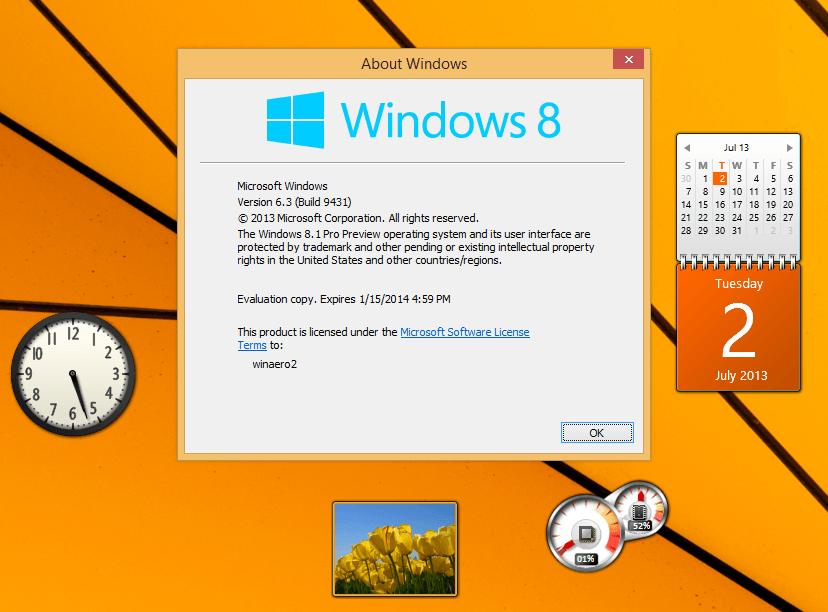When the user goes back into their account they will only see the two default Desktop Gadgets showing, and the ones they installed will be gone. Now just Enable the setting, click Ok, then close out of Local Group Policy Editor.įor the change to go into effect, you’ll need to log off all users then back on the machine. Now in Local Group Policy Editor navigate to User Configuration \ Windows Components \ Desktop Gadgets then double click on Turn Off user-installed desktop gadgets. Click on Start and enter gpedit.msc into the search box and hit Enter. In this example we look at disabling gadgets the user installed, but keep the default gadgets that came with Windows 7. And also two they installed themselves from the Microsoft site. For example, here we take a look at a user account who has two gadgets included in Windows 7 installed.
Note: This method uses Local Group Policy Editor which is not available in Home versions of Windows 7.Ī user installed gadget would be one they install from another location on their own. Today we look at how to disable Desktop Gadgets that a user installs, or how to disable them all together. When you’re the administrator of a shared computer, you might want to disable certain features.